Are you experiencing slow performance on your Mac? Fear not! At Best PHP Scripts, we have curated a detailed guide on the best macOS settings to help you optimize your system for speed and efficiency. In this article, you’ll learn how to configure macOS for better performance, explore essential tweaks, and discover tips to keep your Mac running smoothly.

Key macOS Settings for Speed Optimization
macOS settings are designed to deliver a seamless user experience, but over time, it can start to lag. Taking time to adjust your settings can lead to significant improvements. Here, we’ll look at some of the most effective ways to optimize your macOS settings.
| Setting | Impact | Instructions |
|---|---|---|
| Reduce Motion | Free up resources | Go to Accessibility > Display |
| Hiding Dock | Maximize screen space | System Settings > Dock |
| TinkerTool | Advanced settings | Download and configure settings |
Visual Effects Management
One of the fastest approaches to make your Mac run better is to cut visual effects. Reducing these consequences will help to free system resources. Under Accessibility options, features like transparency and motion can be simply disabled.
To access these settings, go to System Settings > Accessibility. Here, you can toggle options like Reduce motion and Reduce transparency. Applying these changes not only improves speed but also extends battery life, particularly for MacBook users.
Additionally, hiding the Dock can provide a boost. By selecting the Automatically hide and show the Dock option in the Dock settings, you can reclaim some of your screen space and resources.
For sophisticated changes, think about utilizing TinkerTool. This outside program provides extra settings not available from Apple’s native choices. Finder lets you turn off animations and change other graphic choices.
Memory and Resource Monitoring
Understanding which applications are consuming your Mac’s resources is important for keeping optimal performance. The Activity Monitor is the perfect tool to help with this. You can find it in the Utilities folder or by searching via Spotlight.
Once open, you can monitor CPU and memory usage. The Memory tab is particularly useful — it shows you how much RAM each application is using. If you notice any applications consuming excessive memory, consider closing them or finding alternatives.
For those who need more RAM, upgrading can be a significant improvement. Be sure to check your Mac’s specifications before purchasing additional memory. This upgrade can lead to a smoother experience, especially if you multitask frequently.

Best macOS Settings for System Performance
Freeing up storage space is equally important for ensuring your macOS operates at its best. Without sufficient disk space, you may experience slowdowns as the system struggles to allocate resources.
Freeing Up Storage Space
Start by checking your available disk space. Go to Apple menu > About This Mac > Storage. This will give you a breakdown of what’s consuming your space. Regularly clearing out files you no longer need can greatly improve performance.
Utilize macOS‘s built-in storage management tools to help with this. Under the Storage tab, you can optimize storage, which will remove files you no longer use, such as old iTunes movies and unused applications.
Additionally, consider using cloud storage options like iCloud, to free up local disk space. By storing photos and documents online, you can keep your Mac clean and fast.
Startup Programs and Login Items
Another key factor in macOS performance is managing startup programs. When your Mac boots up, numerous applications may load automatically, which can slow down the startup process.
To manage these, navigate to System Settings > General > Login Items. Here you can remove applications that don’t need to start every time you turn on your Mac. This simple action can noticeably enhance startup speed.
It’s important to regularly assess which applications are necessary at startup. Applications like Dropbox or antivirus software can be important, but others may not be needed right away. Freeing up this loading time can enhance your experience significantly.
Advanced macOS Performance Settings
Optimizing network settings can also greatly influence your macOS performance. A stable and fast internet connection is key, especially for online applications and cloud services.
Network Optimization Settings
To adjust your network settings, go to System Settings > Network. Here, ensure you are connected to the best available network. If you’re using Wi-Fi, consider switching to an Ethernet connection for better stability.
It’s also advisable to turn off unnecessary services like Bluetooth, especially if they’re not in use; this can free up system resources.
Regularly updating your router and modem firmware can also help maintain optimal speeds. Checking your internet service provider for any speed issues can further assist in maintaining performance.
Maintaining Software Updates
Keeping your macOS updated is key for both security and performance. Head to System Settings > General > Software Update to ensure you have the latest version installed.
Regular updates fix bugs and improve system performance. You should also keep your applications updated, as outdated software can slow down your system and create compatibility issues.
For those running beta programs, exercise care. Beta versions may have flaws even if they provide fresh features. Should you run into problems, you might have to return to a stable version.
FAQ
What are the best macOS settings for gaming?
For gaming, prioritize turning off visual effects, closing unnecessary applications, and ensuring your network settings are optimal. Freeing up RAM and storage space will also improve your gaming experience.
How can I optimize system settings on macOS?
To optimize system settings, reduce visual effects, manage startup applications, and free up disk space. Regularly monitoring your system resources using Activity Monitor can also help identify performance bottlenecks.
How do I configure macOS for better performance?
Configuring macOS for better performance involves adjusting settings in System Preferences, managing storage, and ensuring that your software is up to date. Consider upgrading RAM for even better performance.
Can I improve my Mac’s speed without upgrading hardware?
Yes, you can improve your Mac’s speed by adjusting settings, managing storage, and closing resource-heavy applications. Regular maintenance and updates will also contribute to better performance.
How often should I check my macOS settings?
It’s wise to check your macOS settings quarterly. Regular maintenance, such as clearing out old files and monitoring app performance, will help keep your system running smoothly.
Conclusion
In summary, optimizing your macOS settings can lead to significant performance improvements. By applying the adjustments and tips provided, you can create a smoother and faster computing experience. We encourage you to explore more insightful content at Best PHP Scripts for further guidance on enhancing your digital workflows.
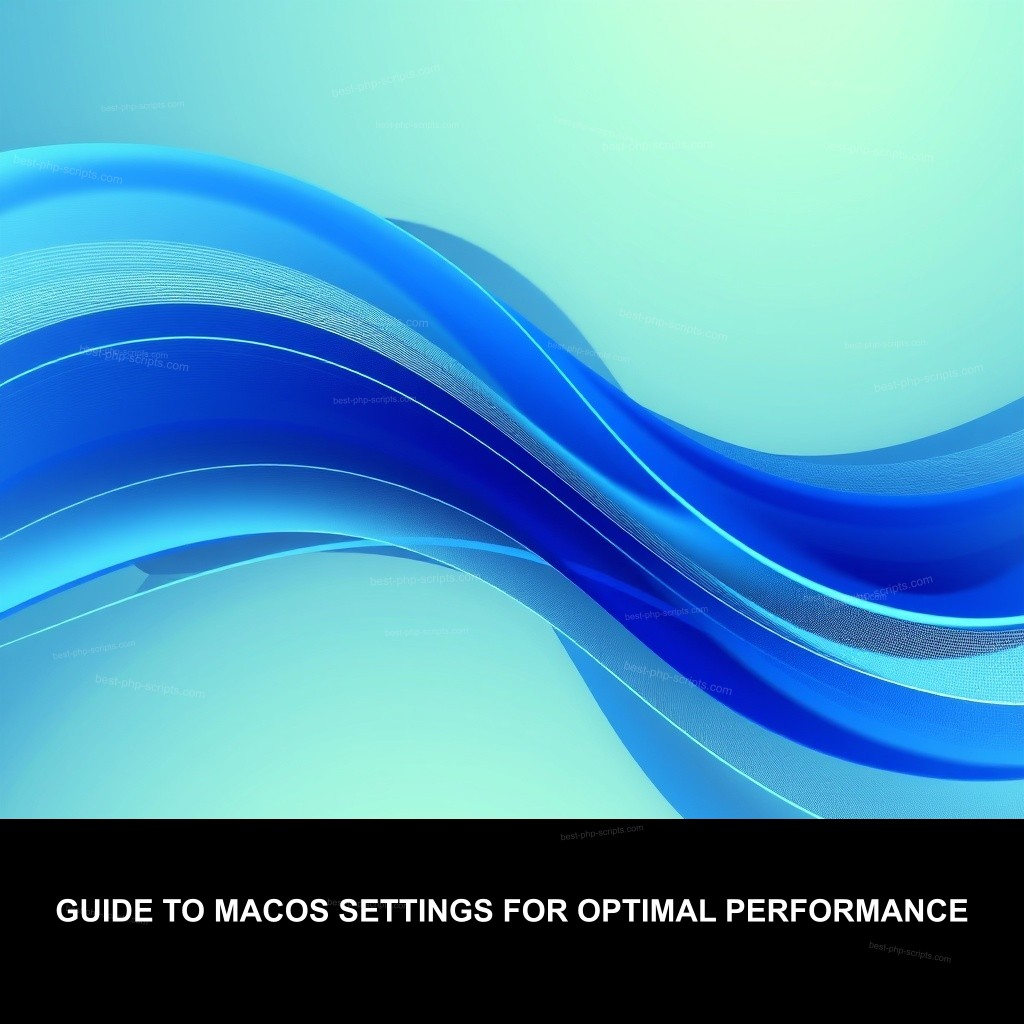
Leave a Reply