Are you looking to enhance your browsing experience? Adding extensions to your Chrome OS can transform how you use your device. In this guide, provided by Best PHP Scripts, you’ll learn how to add extensions to Chrome OS, making your tasks easier and more efficient. We will cover everything from accessing the Chrome Web Store to managing your installed extensions.
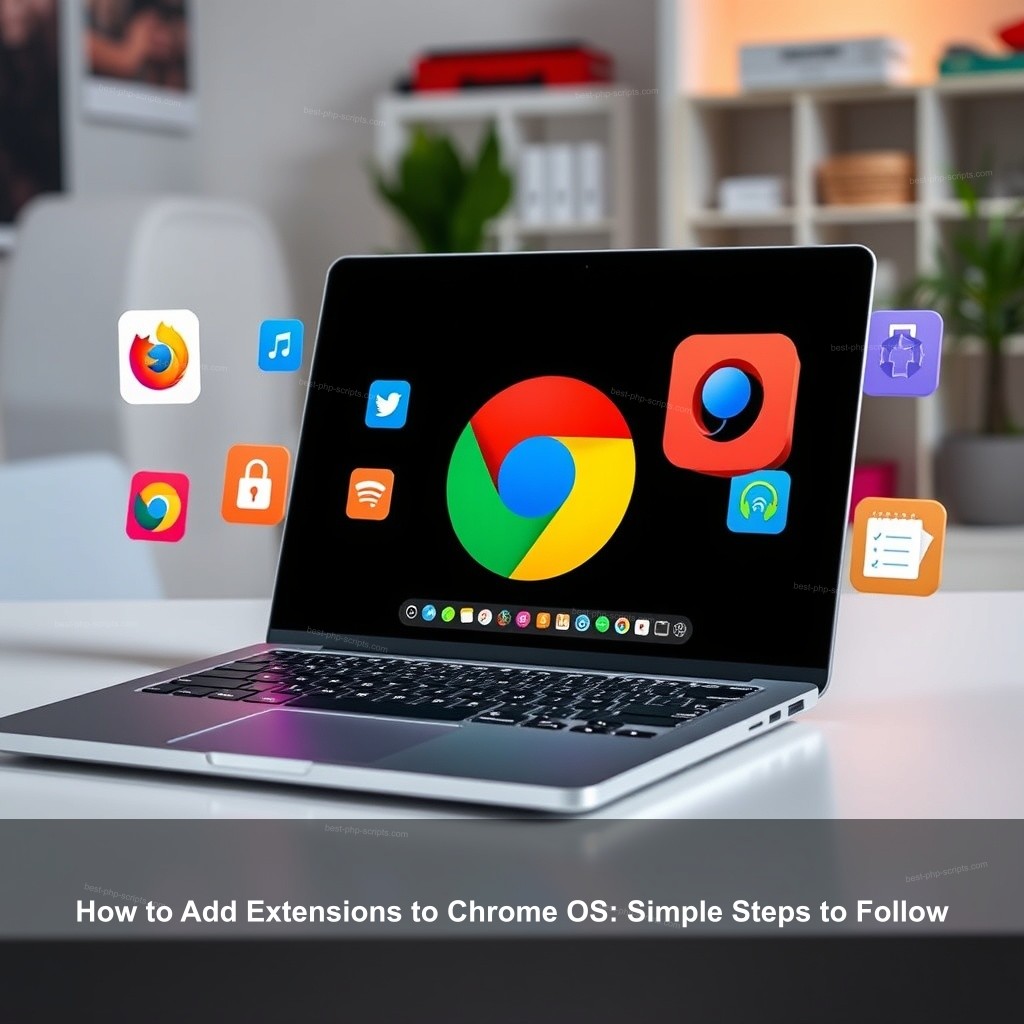
How to Add Extensions to Chrome OS: Simple Steps to Follow
Adding extensions to Chrome OS is a straightforward process that can greatly improve your browser’s capabilities. Extensions are small software programs that customize the browsing experience, providing additional functionalities, tools, and shortcuts that can save you time and effort.
Understanding Chrome OS Extensions
Before discussing how to add extensions to Chrome OS, let’s first understand what these extensions are and why they are important.
Extensions for Chrome OS are meant to make browsing better. They might upgrade current features of your browser or introduce fresh ones. Extensions can enable you, for example, restrict advertisements, handle passwords, or increase online surfing security. The correct extensions will help you to change your browser experience to fit your demands.
Here are some common types of extensions:
| Type | Description |
|---|---|
| Productivity Tools | Extensions that help you organize your tasks and manage your time. |
| Security Enhancers | Extensions designed to protect your personal information online. |
| Media Players | Extensions that allow you to play audio or video directly within your browser. |
By adding these types of extensions, you can significantly improve how you interact with your browser.

How to Access the Chrome Web Store
To add extensions, you’ll need to access the Chrome Web Store first. This is the official marketplace for Chrome extensions and apps, where you can browse and install various tools.
To open the Chrome Web Store, simply launch your Chrome browser and click on the three vertical dots in the upper-right corner. From the dropdown menu, hover over the Extensions option and select Visit Chrome Web Store. Once you’re in the store, you can search for specific extensions using the search bar or browse by categories.
When searching, you might find useful extensions like Best Chrome OS Extensions or Chrome OS Applications Guide. Be sure to read reviews and check ratings to ensure you’re choosing reliable extensions.
Installing Extensions from the Chrome Web Store
Installing extensions is the next step after browsing the Chrome Web Store. This process is simple and can be completed in just a few clicks.
Find the extension you want to install. Click on the Add to Chrome button next to the extension name. A pop-up will appear, detailing the permissions required by the extension. Review these permissions carefully before proceeding. If you’re comfortable, click Add extension to complete the installation.
Once installed, you can find the extension icon to the right of the address bar. Click on it to access its features. If you’re interested in enhancing your video content, you may also want to check out Best Chrome OS Apps.
Installing Third-Party Extensions on Chrome OS
While the Chrome Web Store offers a wide range of extensions, there may be instances where you want to install third-party extensions. These can provide functionalities that aren’t available in the store.
You first must activate developer mode on your Chromebook before installing outside addons. You may launch programs from outside the Chrome Web Store in this mode. Still, be careful since installing outside extensions could create security concerns.
Once in developer mode, download the extension file (usually in .crx format) from the developer’s website. Drag and drop this file into the extensions page by navigating to chrome://extensions in your browser. This method allows you to install extensions that may not be available in the Chrome Web Store but are still useful.
Step-by-Step Guide to Add Extensions on Chrome OS
Now that you understand how to access the Chrome Web Store and install extensions, let’s summarize the entire process in a step-by-step guide.
Detailed Installation Steps
The first step is to open your Chrome browser. Navigate to the Chrome Web Store by following the steps outlined earlier. Once in the store, search for the extension you wish to install. Click on the Add to Chrome button and confirm the installation.
After completing the installation, remember to check the extension settings. Some extensions offer customization options that allow you to modify their functionalities to better suit your needs.
For instance, if you installed an ad blocker, you might want to configure which sites it affects. You can manage your extensions effectively under chrome://extensions.
Managing Permissions During Installation
Each extension will request certain permissions when being installed. It’s important to read these carefully. Some extensions require access to your browsing data, while others may need to interact with your websites.
Always ensure that the permissions requested align with what the extension promises to do. If something seems off, do not hesitate to look for alternative extensions or even consider uninstalling it later.
For more tips on managing your extensions effectively, you might find Chrome OS Software particularly helpful.
Troubleshooting Common Installation Issues
Despite the simple installation process, users may encounter issues. If an extension fails to install, check your internet connection and ensure that you’re not blocking Chrome’s access to the store.
Another common problem arises when a user tries to install incompatible extensions. Always check if the extension is compatible with your version of Chrome OS.
If you face persistent issues, consider checking forums or community boards for solutions. You can also refer to the Gaming on Chrome OS for troubleshooting tips that might apply.
Managing Extensions on Chromebook
After you’ve installed extensions, managing them becomes crucial for a smooth browsing experience.
Accessing and Configuring Installed Extensions
To view installed extensions, navigate to chrome://extensions. Here, you will see a list of all your extensions, along with options to enable, disable, or remove them. This feature allows you to tidy up your browser and remove any extensions you no longer use.
Configuration varies by extension. Click on the Details button for each extension to view specific settings. This is also where you can manage permissions and see the extension’s version.
For more tips on maintaining your extensions, consider reading Chrome OS Applications Guide.
Keeping Extensions Updated
Extensions are updated regularly to improve functionality and security. It’s important to keep your extensions up-to-date to protect yourself from vulnerabilities.
Chrome usually updates extensions automatically, but you can manually check for updates by going to chrome://extensions and clicking on the Update button. This is particularly useful if you’re using third-party extensions.
Stay informed about changes to your extensions by visiting the developer’s page directly, where updates and release notes are typically published.
Tips for Chrome OS Customization with Extensions
Extensions not only add functionality but can also greatly customize your Chrome OS experience.
Personalizing Your Browser Experience
One of the great advantages of using extensions is the ability to personalize your browsing experience. Themes, for example, can change the look of your browser to suit your style.
In addition to themes, consider combining multiple extensions. For instance, you could use a password manager alongside an ad blocker to create a safer and more productive browsing environment.
For those interested in maximizing their video content, check out Best Chrome OS Extensions.
Best Practices for Chrome OS Extension Usage
Here are some best practices to keep in mind while using extensions on your Chromebook:
- Regularly Review Installed Extensions: Take time to assess the extensions you have installed. If there are any that you no longer use, consider removing them.
- Be Cautious with Permissions: Always review the permissions requested by each extension before installation. This can help protect your data.
- Learn from Community Feedback: Engage with online communities to share experiences and learn about useful extensions.
For additional insights, refer to Best Chrome OS Apps.
FAQ
How do I add extensions to Chrome OS?
To add extensions, open the Chrome Web Store, find the extension you want, and click on Add to Chrome. Follow the prompts to complete the installation.
Can I install extensions not available in the Chrome Web Store?
Yes, you can install third-party extensions by enabling developer mode on your Chromebook. However, be cautious as these may pose security risks.
How can I manage my installed extensions?
You can manage your installed extensions by navigating to chrome://extensions. Here, you can enable, disable, or remove extensions as needed.
Conclusion
In conclusion, adding extensions to Chrome OS is a simple yet effective way to improve your browsing experience. By following the steps outlined in this guide, you can easily install and manage extensions that suit your needs. For more insights and updates, visit Best PHP Scripts.

Leave a Reply